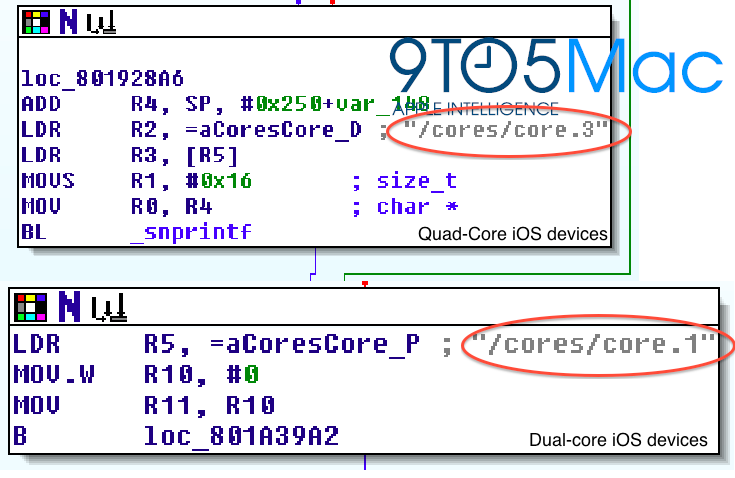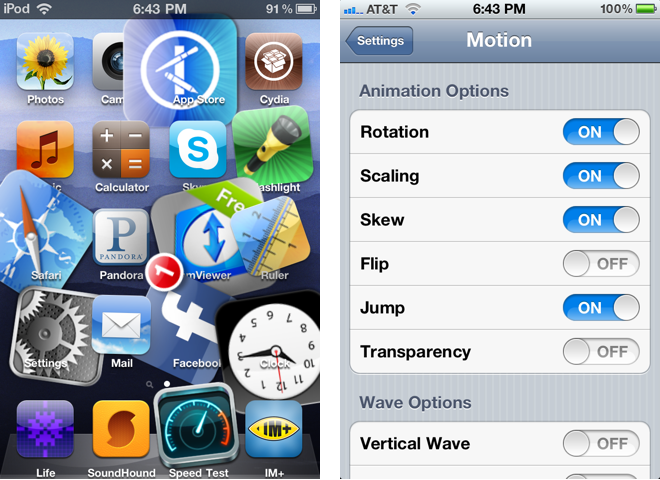Evolution will always bring about change. On some occasions, the change
isn’t always considered a move for the better, as some people actually
get used to a product the way it is and prefer it to remain. But when
talking about
consumer technology, and in particular cell phones and tablets, change is inevitable, it is purely a matter of
when, not
if. If the interpretations of recent findings are to be believed, then Apple’s ‘when’ moment seems like it could be coming soon.
The mobile cell phone industry is extremely competitive, especially when it comes to the latest must have
smartphone and tablet devices.
It is fast becoming an extreme cut throat industry, with devices not up
to the grade being cast aside and quickly forgotten about as they
slither away into smartphone obscurity. I like to think of smartphones
in the same context as super cars, in that they need to have a certain
set of defining characteristics to be able to be classified as such. To
me for example, a super car is something that pushes the boundaries of
technology at the time, something a little bit out of the ordinary that
is capable of doing what others in its industry can’t – whether that be
achieving crazy speeds, or having pin point precision handling. I think
of a smartphone the same way, as for me it needs to meet a basic feature
set before it can be one.
One such requirement for me, is power. Unadulterated processing
power. I use my iPhone and iPad for pretty much everything on a day to
day basis. Word processing, calculations, telephone calls, instant
messaging, gaming, watching high definition movies, and so much more.
For any new generation of a particular device; users tend to expect a
speed increase, chip technology is moving so fast these days that it
would seem ludicrous to not improve performance each year.
The good news is that located in the deepest depths of
iOS 5.1 beta,
tinkerers have found software relating to processing-core management
which offers obvious support for the dual-core A5 chip which currently
sits inside the iPad 2 and iPhone
4S, but also supports
quad-core
processing. The references to this are quite well hidden away, but
after some digging reveals text which points to the cores which are
supported by iOS hardware. The aforementioned core management software
includes an option of
"/cores/core.3" which could be confused as indicating a triple core processor, but actually points to a fourth core.
Sources with inner knowledge of the internal workings of iOS have
explained that the core count begins at ’0′, effectively meaning that
the A4 chip in the iPhone 4 which was single core chipset would be
displayed as
"/cores/core.0" whereas the current A5 chip would have the option of
"/cores/core.1" because
of its dual-core capability. The images below show a comparison between
the pre iOS 5.1 beta core management software we mentioned, and the
current iOS 5.1 beta version.
Obviously this is something that can be added to the ‘possible’ list of
hardware improvements in any new iOS device. The inclusion of such
references could point to a number of things and in no way guarantees we are about to see a quad-core
iPad and iPhone
about to drop. Although the fact that Asus have just released a
quad-core Android tablet could add some fuel to the fire as it is
unlikely Apple would allow a competitor to have that advantage for
nearly a while twelve months.